ppt转pdf字体怎么不一样了?转换方法或许是关键
当我们制作完PPT文件后,将PPT转换成PDF格式可以方便打印和跨设备传输,有些小伙伴可能会发现,PPT转PDF字体怎么不一样了?为什么会出现这种现象呢?今天我们就来学习一下PPT转PDF格式的相关知识,分享日常工作中简单实用的PDF文件转换工具。

PPT转PDF格式的意义
将PPT文件转换成PDF格式后,PPT中的文字内容便不会在打印过程中以及在其他版本的系统设备中查阅时,出现内容缺失、格式错位、乱码等情况,这样就可以更好地保护PPT内容的完整性,因此将PPT文件转换成PDF格式进行保存和传输,是一个值得培养的工作习惯。
PPT转PDF出现字体变化的原因
PPT文件转换成PDF格式后,之所以出现字体变化等现象,主要可能有两个方面的原因,一是因为PPT中可能使用了系统默认字体库以外的特殊字体;二是因为文件格式转换工具的性能较差,在转换内容丰富、页面较多的PPT文档时出现转换故障。
PPT转PDF的标准方法有哪些
将PPT文件转换成PDF格式,需要根据自身的实际转换需求挑选合适的转换方法,当我们希望确保PPT文件内容的转换效果,或者转换篇幅较长、数量较多的PPT文件时,我们可以采用具备批量转换功能的【飞转PDF转换器】,大家可以点击下方的下载按钮,获取PDF格式转换工具。
【飞转PDF转换器】提供了常用文件格式与PDF格式进行互相转换的功能,具备优秀的转换效率和效果,尤其是面对大批量的文件时,能够帮助用户提高工作效率,也节省了一定的复核修改的时间。
接下来我们来演示一下PPT文件转PDF格式的具体操作步骤:
第一步:在电脑上打开【飞转PDF转换器】,从右侧菜单栏中找到【PPT转PDF】选项。

第二步:依次添加所有待转换的PPT文件,然后设置PDF文件的导出目录,点击【开始转换】按钮。
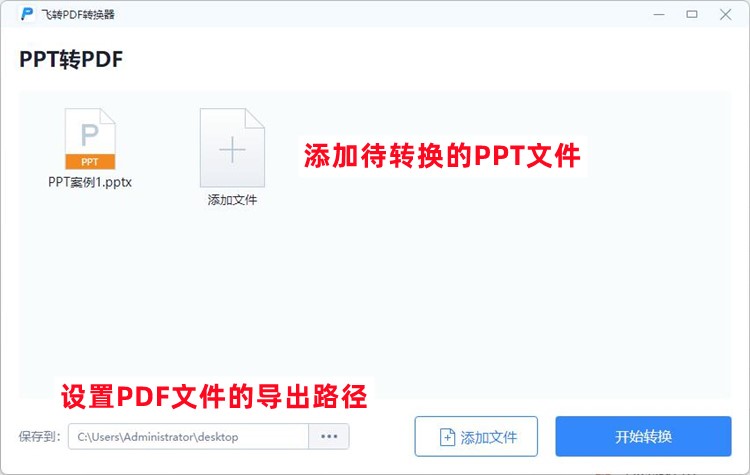
第三步:等待转换操作结束,我们即可在刚刚设置的目录中找到转换后的PDF文件。
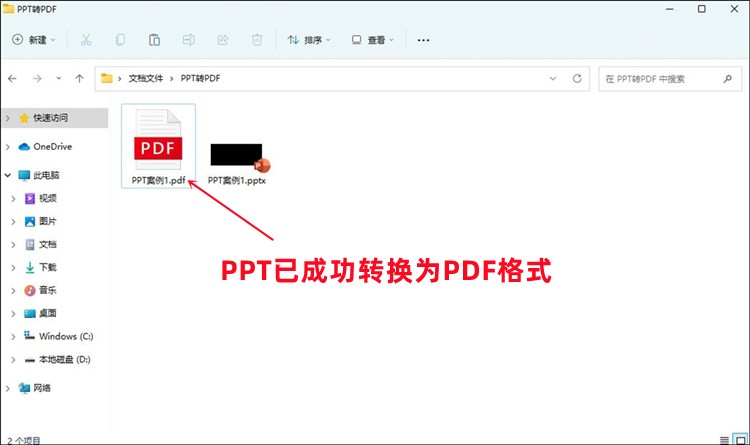
接下来我们介绍PPT转PDF的第二种方法,即Windows系统自带的虚拟打印功能,这种方法适合临时性地转换数量较少的PPT文件,因为它不具备批量转换功能,具体的操作方法比较简单,当我们打开PPT文件以后,按下Ctrl+P调出系统打印功能,设置打印机为Microsoft Print to PDF,然后点击“打印”,选择PDF文件的存储路径后,即可将PPT文件保存为PDF格式。
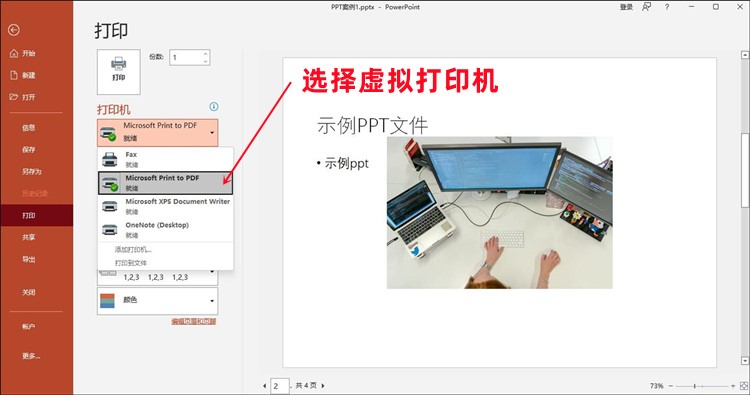
关于PPT文件转PDF格式的相关方法介绍,在这里也告一段落。为了避免PPT转PDF后字体出现变化、缺失等现象,小伙伴们记得使用今天所学的转换方法,并且尽量避免使用特殊字体,为了加深印象,大家可以亲自动手操作一遍哦。





